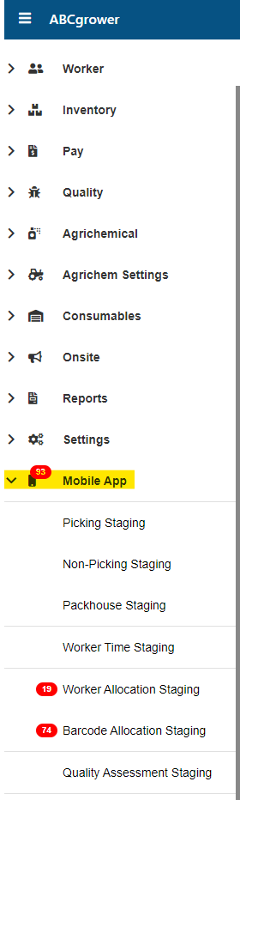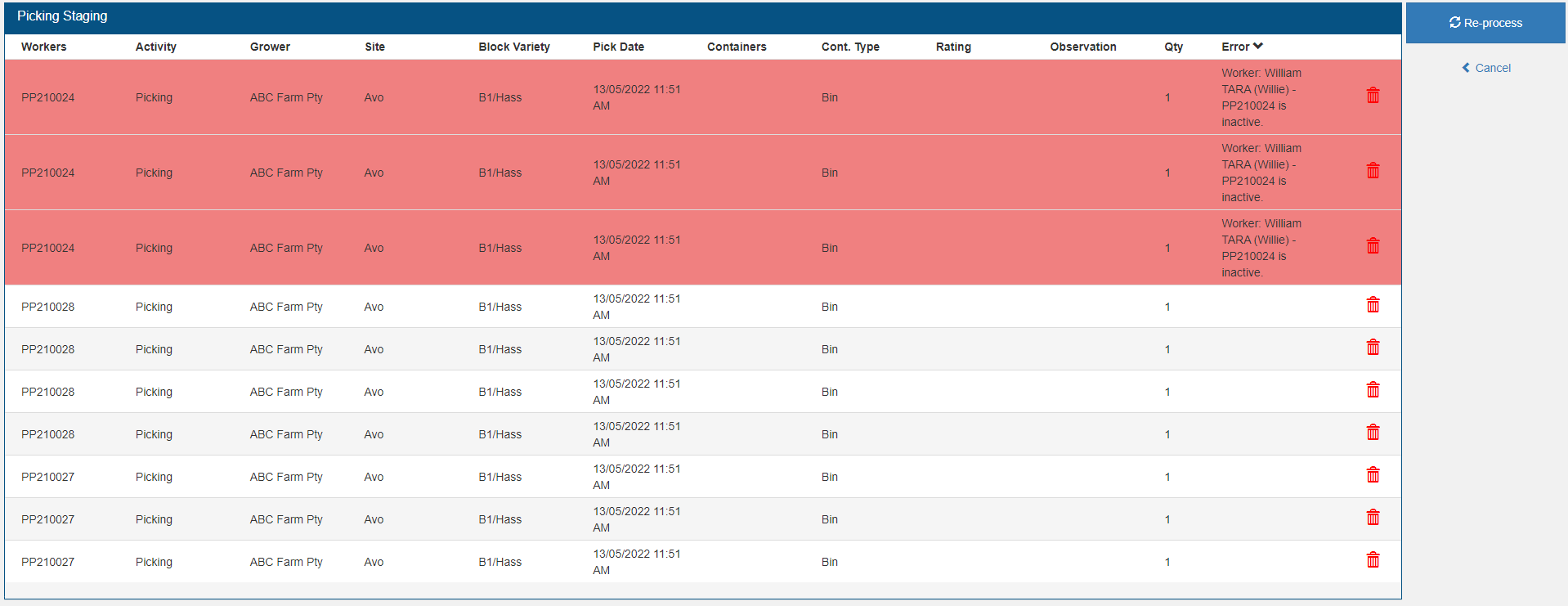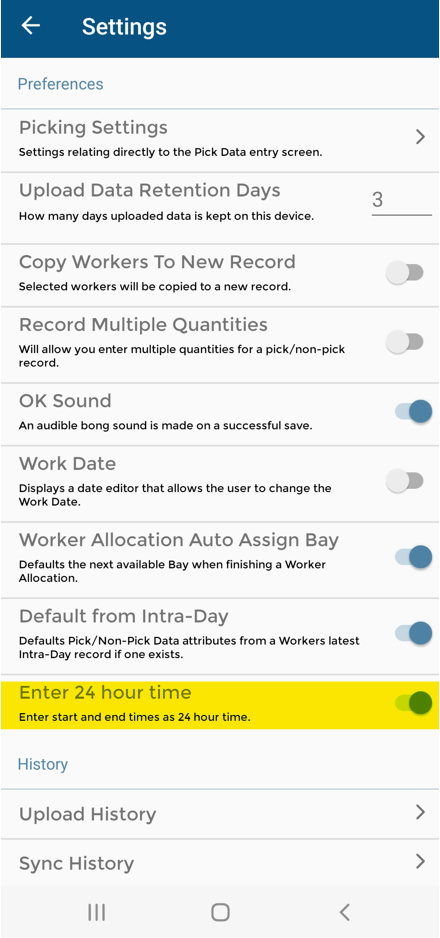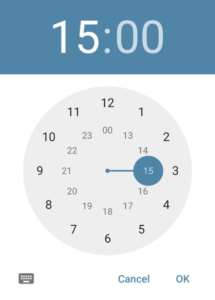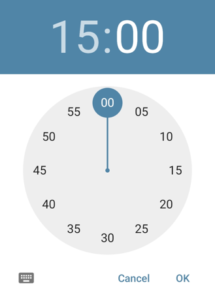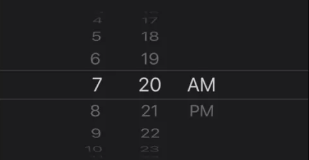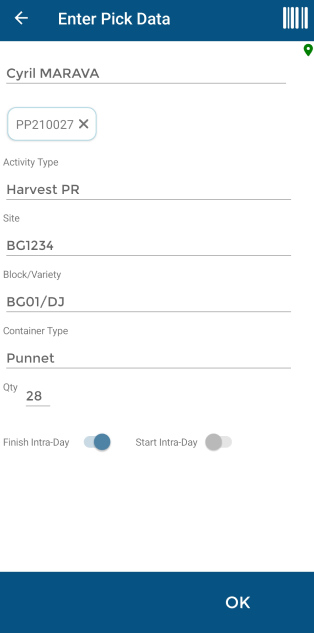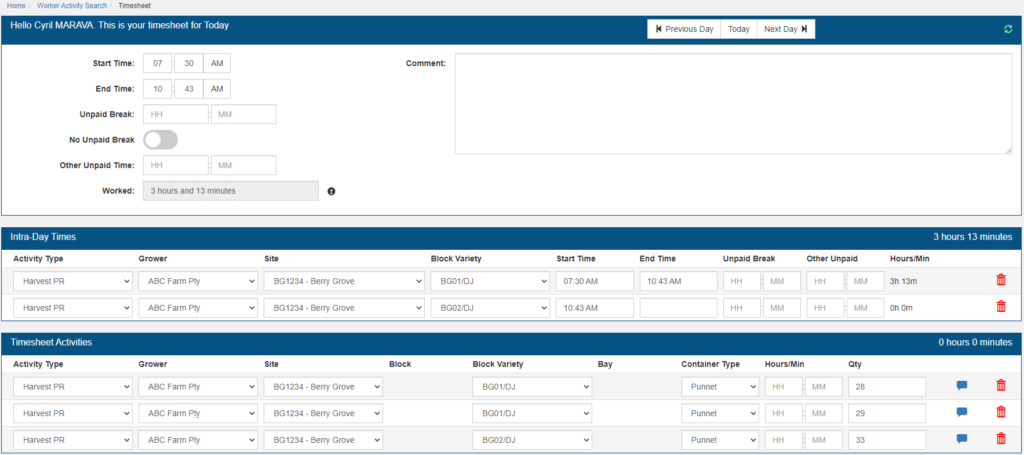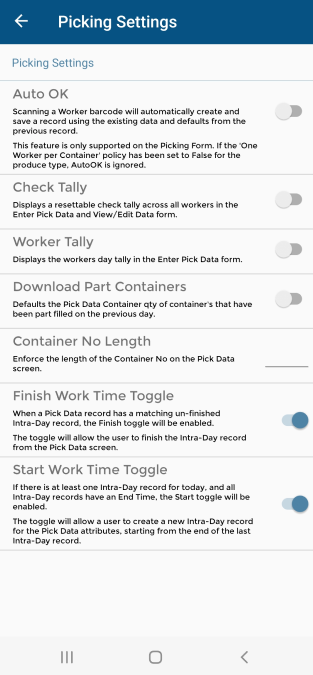Who’s your worst picker? Who’s thinned the most trees?
Did you know you have visibility to your team’s productivity on the ABCgrower App? Always up-to-date, see the quantities being achieved and who your best and poorest performers are. Use this information to make on-the-spot decisions.
Available for any piece rate activity where Intra-Day times are collected – harvest, thinning, pruning and more!
How to see Live Productivity on the ABCgrower App
- Tap Live Productivity on the main menu.
- Tap Activity Type and choose from the list. You will be able to select any piece rate activity for which records have been entered today.
- You can filter by Site and Block/Variety if you wish.
- Tap Search to view by Worker. You will see the workers, their quantity and quantity per hour.
- Rotate into landscape mode to also see start time, last record time and total activity time.
- You can tap any column header to sort by that column. Tap again to reverse the sort order.
- You can also see the results by Work Crew. Turn on Show by Work Crew toggle before tapping Search.
- With the device in portrait mode the results show the work crew, number of workers, and quantity per hour. Rotate into landscape mode to also see total activity time.
- The results show the information recorded on your device. To see information from other devices as well, go to Live Productivity on ABCgrower Web.
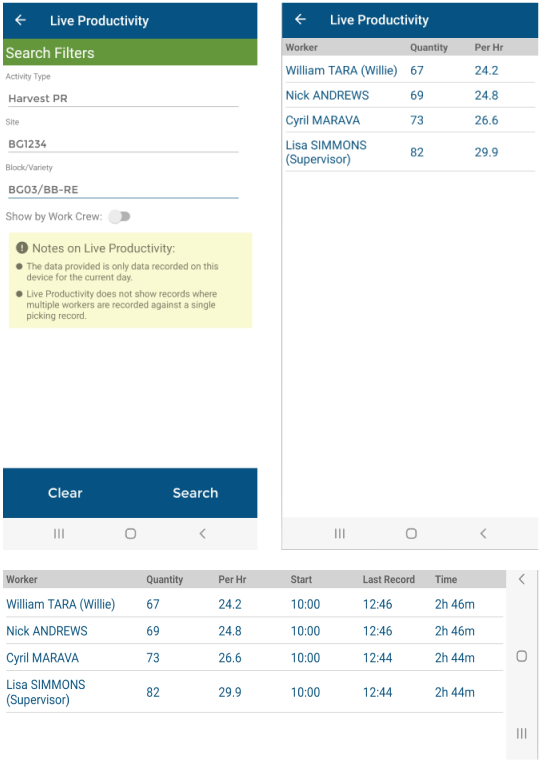
Live Productivity on ABCgrower Web
You can also view Live Productivity on ABCgrower Web. The search filters and reporting is the same as for ABCgrower App, however the results are a combination of information uploaded from all devices as well as information entered directly into ABCgrower Web. Live Productivity is found under the Reports menu.
The existing Productivity report remains available. Use this report to search a particular date range and for additional options.